Tutorial Revit - Criando novos Line Styles e Line Patterns
No Revit, os tipos de linhas são definidos pelos Line Styles. Através dos Line Styles são definidas as propriedades de cor, espessura e tipo de linha. Logo, podemos fazer uma analogia entre os Line Styles do Revit com os Layers do AutoCAD.
Para acionarmos o comando onde são criados ou modificados os Line Styles no Revit, basta acessarmos a aba Manage e no painel Settings, clicarmos no botão do comando Additional Settings e selecionarmos Line Styles.
Após ativarmos o comando, surgirá a seguinte janela:
Assim que chegarmos na janela, poderemos observar várias subcategorias de linhas. Para cada uma delas teremos uma espessura de linha (Line Weight), uma cor de linha (Line Color) e um tipo de linha ( Line Pattern).
Para criarmos uma nova subcategoria, ou seja, um novo Line Style, basta, no campo "Modify Subcategories", clicarmos no botão "New".
Após clicarmos no botão, na proxima janela deveremos informar o nome do novo Line Style, que será "Tracejado Pequeno".
Após digitá-lo, clique no botão "OK" para prosseguir.
Assim, observaremos que a nova Subcategoria já estará criada.
Logo, daremos início a configuração de suas propriedades.
Na coluna "Line Weight", devemos especificar qual será a espessura de linha associada a este novo Line Style.
Obs.: Para sabermos as espessuras correspondentes a cada um dos valores listados, basta visualizarmos o respectivo quadro acionando o comando "Line Weights", acionado pelo botão "Additional Settings", localizado no painel "Settings", na aba "Manage".
Na coluna "Line Color", definiremos a cor das linhas, bastando clicarmos sobre o botão correspondente ao novo Line Style, para que a seguinte janela seja visualizada.
Nela, basta selecionarmos a cor desejada e clicarmos no botão "OK".
Na coluna "Line Pattern", devemos selecionar o tipo de linha a ser aplicado e usado sempre que selecionarmos este Line Style. Se clicarmos sobre a palavra "Solid", veremos um alista com diversos tipos de linhas (Line Patterns) existente no Revit.
Mas, como proposto neste tutorial, iremos deixar selecionado o Line Pattern "Solid" e clicaremos no botão "OK" para criarmos o nosso Line Pattern.
Logo, após sairmos da janela do comando "Line Style", clique novamente no botão "Additional Settings", localizado no painel "Settings", na aba "Manage" para acionarmos o comando "Line Patterns".
Após acionarmos o comando, a seguinte janela será exibida:
Nela podemos observar diversos tipos de linhas (line patterns) e suas respectivas visualizações.
Para criarmos um novo Line Pattern, basta clicarmos no botão "New" que a seguinte janela será exibida:
Nela, deveremos incialmente determinarmos o nome do novo Line Pattern que iremos criar. O chamaremos de "Tracejado Pequeno".
A seguir, para cada linha abaixo definiremos os seus elementos e seus respectivos tamanhos.
Como iremos criar uma linha tracejada, a aparência desta linha se resume a linhas e ao espaço entre elas. Logo, devemos na linha 1, na coluna "Type", definir o primeiro elemento da linha. Portanto, clique dentro deste campo e selecione "Dash (traço)".
Na Coluna "Value" devemos especificar o comprimento do traço em "mm (Milímetros)". Este valor deverá ser maior do que 0.5292mm. Logo, iremos digitar 0.6mm.
Em seguida, na linha 2, selecionaremos o próximo elemento da linah, que será o espaço (Space) e também especificaremos o comprimento de 0.6mm.
Agora, clique no botão "OK" para finalizar a criação deste novo Line Pattern. Feito isto, ele já estará disponível para ser aplicado no projeto.
Logo, retorne novamente no comando Line Style, através do botão "Additional Settings", na aba "Manage", no painel "Settings", para que possamos aplicar o novo Line Pattern no nosso Line Style.
Assim que a janela se abrir, como na imagem acima, localize o nosso Line Style e em seguida, na coluna "Line Pattern", selecione o Line Pattern "Tracejado Pequeno".
Para finalizar a sua criação, basta clicar no botão "OK".


















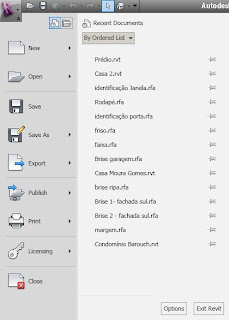














 ...o que fará surgir a seguinte janela:
...o que fará surgir a seguinte janela:

 Através deta janela, poderemos criar 1 ou mais reveals em nossa parede. Mas afinal...o que é um Reveal?
Através deta janela, poderemos criar 1 ou mais reveals em nossa parede. Mas afinal...o que é um Reveal?
 Podemos observar que o Reveal com o profile "
Podemos observar que o Reveal com o profile " Ao se abrir a janela da pasta "
Ao se abrir a janela da pasta "



 Após desenhá-lo, salve o arquivo com o nome de "
Após desenhá-lo, salve o arquivo com o nome de " Após carregado, acione novamente o comando "
Após carregado, acione novamente o comando "
 Também, através desta janela, podemos alterar a distância (
Também, através desta janela, podemos alterar a distância (



 Podemos observar que através deste comando, podemos criar um Reveal no sentido horizontal ou vertical, diferente do outro mode que utilizamos, pois através do comando "
Podemos observar que através deste comando, podemos criar um Reveal no sentido horizontal ou vertical, diferente do outro mode que utilizamos, pois através do comando "









